Manjaroで印刷ができなかったのですが、以下の方法でやってみたらうまくいきました。
Manjaroの公式ページを翻訳してみていきます。
https://wiki.manjaro.org/index.php?title=Printing
概要
印刷は、CUPS(以前はCommon Unix Printing Systemの頭文字)を使用して行われます。これは、その使いやすさから、ほとんどのLinuxディストリビューションで使用されている、人気のあるオープンソースの印刷システムです。
プリンタソフトのインストール
まず、お好みのパッケージマネージャを使用して、またはコマンドを使用して、manjaro-printer パッケージをインストールします:
pamac install manjaro-printersysグループに自分自身を追加する必要があるかもしれないことに注意してください。これを行うには、コマンドを使用します:
sudo gpasswd -a yourusername sys印刷機能を有効化する
必要なソフトウェアのインストールが完了したら、以下のコマンドを入力し、印刷機能を起動・有効化します:
sudo systemctl enable --now cups.service
sudo systemctl enable --now cups.socket
sudo systemctl enable --now cups.pathネットワークプリンターを簡単に検出する必要がある場合(すべてのエディションでavahiがインストールされているとは限りません)、以下のサービスをインストールし、起動することが可能です。:
pamac install avahi
sudo systemctl enable --now avahi-daemon.serviceこの時点で、プリンターを設定する準備が整っているはずです。
プリンターを管理する
HPデバイスマネージャーを使用したプリンターの管理
HP製のプリンタをお持ちの場合、HP Device Manager(hp-toolbox)を使って管理するのが最も簡単な方法です。これはウィザード形式で、ローカルまたはネットワーク上のプリンターの自動検出とセットアップを処理します。
メニューからHP Device Managerを選択するか、hp-toolboxというコマンドで実行できます。
CUPSを使ったプリンター管理
プリンタを追加するもう一つの方法は、CUPSを直接使用することです。CUPSが有効になっている(起動している)と仮定すると、プリンタを接続すると、自動的に検出され、使用できるように設定されるはずです。この作業自体は1分程度で終わるはずです。しかし、自動検出と設定がうまくいかないようであれば、手動で比較的簡単にプリンタを設定することができます。これには2つの方法があります。
ウェブページインターフェイス:CUPS は、プリンタの設定を行うために、デフォルトの Web ブラウザで開く Web ページ・インターフェイスを提供します。このインターフェイスでは、CUPSに関する詳細な情報やオンラインヘルプにもアクセスできます。
デスクトップ・インターフェイス:標準的なデスクトップウィザードも用意されており、LinuxやWindowsなどの他のオペレーティングシステムを使用してプリンタを設定したことがある人には、すぐに馴染めるはずです。なお、system-config-printerパッケージは、お好みのパッケージマネージャを使うか、コマンドを使ってインストールする必要があるかもしれません:
pamac install system-config-printerCUPSデスクトップインターフェース その1:自動方式
プリンターが正しく接続され、電源が入っていることを確認した上で、デスクトップメニューから「印刷設定」を選択します。印刷設定ウィンドウが開いたら、「+追加」をクリックして、新しいプリンタを追加します。
「新しいプリンター」ウィンドウが開いたら、「デバイスの選択」の見出しの下にある、お使いのプリンターの名前をクリックし、ハイライト表示させます。お使いのプリンタが複数表示されている場合は、右側の説明を確認し、選択したものがスキャンやファックスなどの他の機能用でないことを確認してください。
接続の見出しの下にある、お使いのプリンタの接続方法をクリックしてハイライトします。図のように、通常は常に「USB」になっています。
プリンター名と接続方法がハイライトされたら、Forwardボタンをクリックすると、CUPSが自動的にそのプリンターで利用可能なドライバーを検索してくれます。ほとんどの場合、適切なドライバが見つかると、自動的にインストールされ、セットアップが完了します。
そうでない場合は、適切なドライバを自分で選択するために、もう一度「進む」ボタンをクリックする必要があります。
CUPSデスクトップインターフェース その2:手動方式
ヒント
CUPSは通常、各ステップごとに推奨される選択肢を表示し、あなたを手助けしてくれます。
自動の方法で、お使いのプリンタに適したドライバが自動的に見つからなかった場合、もう一度進むボタンをクリックすると、ドライバの選択ウィンドウが表示されます。まず、お使いのプリンターのメーカーを選択します。図のように、HPのプリンタをインストールするため、HPをクリックすると推奨される選択肢がハイライトされます。
左の見出しのモデルで、お使いのプリンタの具体的なモデルを選択します。図のように、今回インストールするプリンターの機種はModel 2210なので、推奨されているPSC 2210をクリックすると、ハイライト表示されます。
いよいよです。右側の「ドライバ」で、お使いのプリンターに適したドライバを選択します。図のように、推奨されるプリンタードライバーをクリックすると、ハイライトされます。推奨されるドライバーを選択することをお勧めします。
お使いのプリンタの機種とドライバがハイライトされたら、[進む]ボタンをクリックして次のステップに進みます。
何かを変更したいのでなければ、ここで修正する必要はないでしょう。
前のステップで「適用」ボタンをクリックすると、プリンタのプロパティが表示されます。右側のカテゴリーを選択することで、プリンタの情報を確認し、必要に応じて設定を変更することができます。ほとんどの方は標準の設定で問題ないと思いますので、特に指定がなければ、何もする必要はありません。
オプションですが、このステップを強くお勧めします 印刷テストページ]ボタンをクリックして、プリンターが正しく設定され、動作することを確認します。
提供された情報に問題がない場合、または希望する変更を行った場合は、[適用]ボタンをクリックしてプロセスを完了します。
ヒント
メニューから印刷設定オプションを選択し、プリンタのアイコンをダブルクリックすると、いつでもプリンタのプロパティにアクセスし、変更することができます。
これで完了です。OKボタンをクリックしてウィンドウを閉じ、プリンタを使用することができます。
インストールされているプリンターを変更する
インストールされているプリンターをいつでも設定できるようにするには、以下の手順に従います。:
設定ウィンドウが表示されます。ウィンドウの左側にあるカテゴリを選択して、適切な情報を表示し、必要な変更を加えます。完了したら、「適用」、「OK」の順にボタンをクリックして変更を確定し保存するか、「キャンセル」ボタンをクリックして変更を行わずにウィンドウを閉じます。
インストールされているプリンターを削除する
何らかの理由でプリンタを削除したい場合(たとえば、再インストールしたい場合)、メニューから[印刷設定]オプションを選択し、プリンタのアイコンを右クリックして、[削除]を選択します。タスクを完了するには、プリンタを削除する決定を確認し、パスワードを入力する必要があります。
印刷機能を無効にする
何らかの理由で(たとえば、別の印刷システムを使用するために)CUPSを無効にする場合は、端末を開いて次のコマンドを入力します。
sudo systemctl disable --now cups.service
sudo systemctl disable --now cups.socket
sudo systemctl disable --now cups.pathcanon tr9530で試してみました
上記のコマンドを入力していってうまくできた
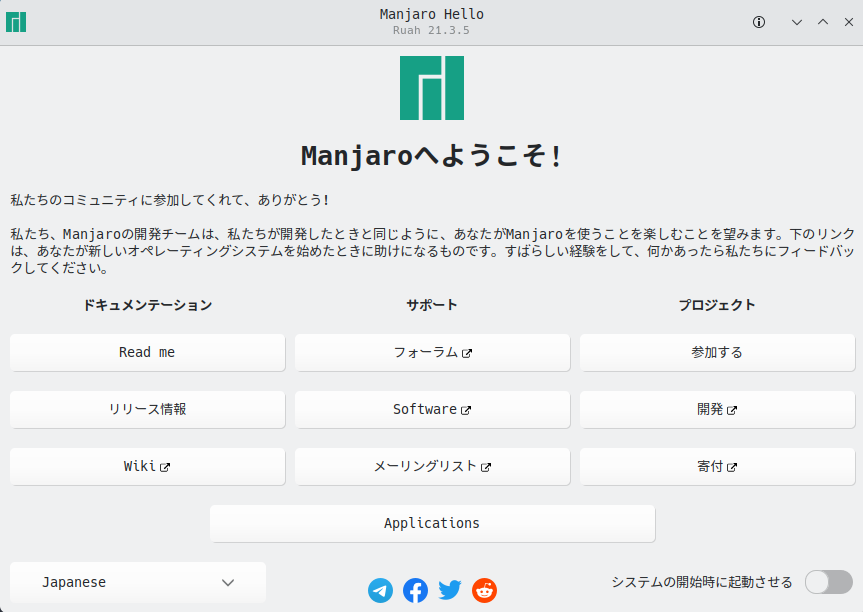
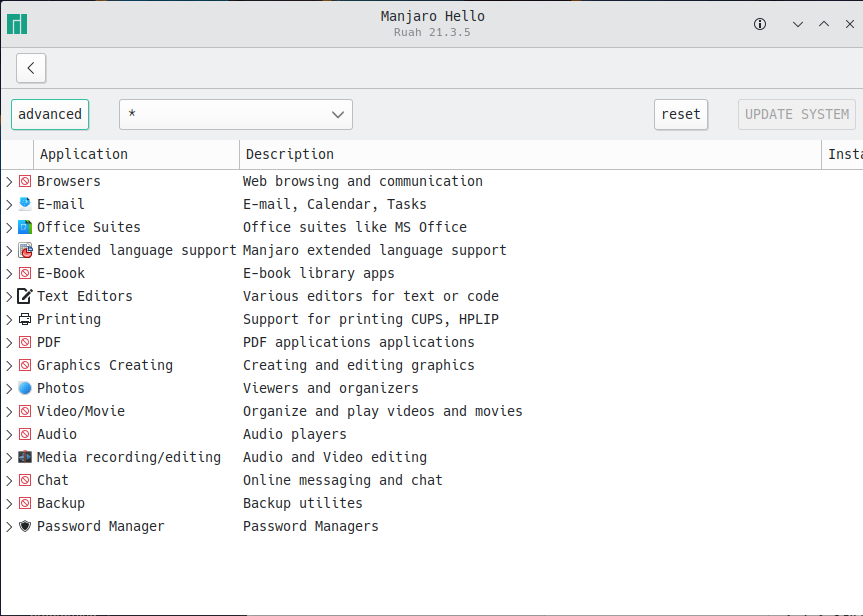

hello manjaroを起動して
Appilcation
↓
Printing
↓
Manjaro printing をチェックして右上のUPDATE SYSTEMをクリック
プリンタが自動で表示される場合は選択し
プリンタが自動で表示されない場合は
ネットワークで検出されているプリンタのパスワードを入力したら接続された
プリンタ側の設定
プリンタのwifiパスワードはプリンタにあった
用紙の設定をA4にしないと「用紙がありません」になる